Create a Collection
To start using Kinabase you need to first setup relevant collections for what you intend to store.
To start adding a collection, click the Add collections button in the bottom left of the screen.
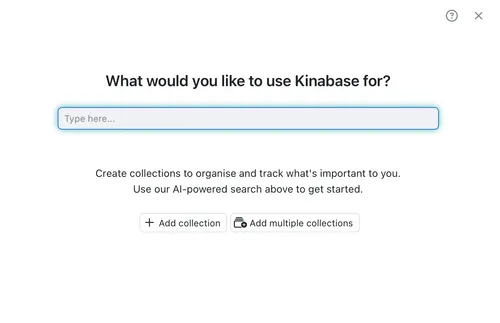
You can then type in a sentence or words to describe what you want to use Kinabase for.
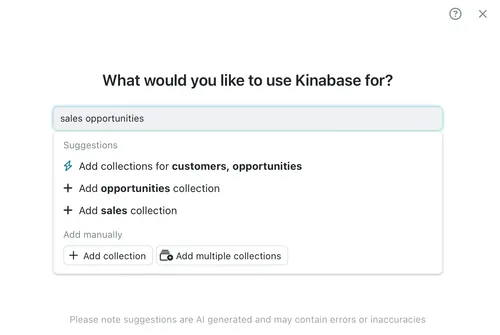
Kinabase will then suggest collections from your text. The first recommendation is usually an AI generated suggestion. If you're happy with the AI generated recommendation, it can expedite you through collection creation. Otherwise, you can select what you need from the drop down list or add additional collections manually.
You can describe your collection in the description field. Once you are happy, click Next to continue.
You will then be taken to the screen below, which may or may not have some fields pre-filled, depending on whether you chose to add a specific collection or add manually.

You will see that the Fields option on the left hand side is now highlighted blue and you can see any existing fields.
A field is the equivalent of a column in a spreadsheet and can be set to show a certain type of data format, such as a date or text. When adding your new field, you'll be able to enter a name and then see a dropdown of all the different types of data that the field can hold.
Spend a moment to make sure you get the best fit. Field types can be changed later, but are more limited after you've started adding records to the collection.
You can then repeat this step for each field your collection needs.
Once you are happy with your fields, click on Next to continue.
You will then be taken to the Activities tab, which will automatically default to Off. Enabling this allows you to record activities such as emails, phone calls or meeting notes against your collection. If you want to turn this on, just click on the blue toggle switch.
Click Done to exit the collection form.
Once these steps have been completed your new Collection will appear on the Sidebar. You can repeat these steps for each Collection that you want to set up.
Adding Multiple Collections
Note: Creating several collections at the same time changes the process slightly. Click the collections you would like to keep and add the relevant fields. Use the Suggest fields button to generate fields with AI. This may take a moment. If you'd like to finish early, click Stop suggesting. Once satisfied, click Add collection for whichever option you want to choose or Add collection manually.
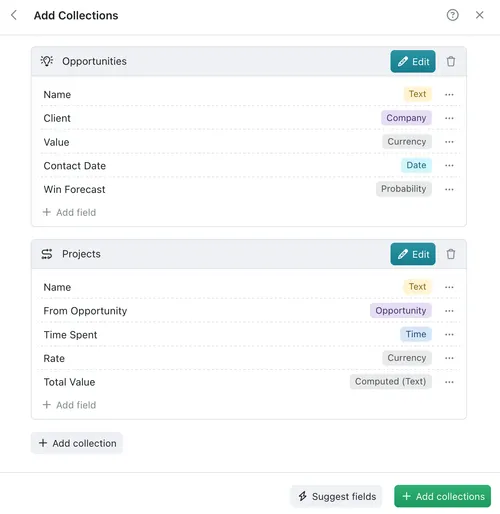
The AI generator is a great way to add collections quickly. Don't worry if they're not exactly correct. Collections and fields can be modified at any time.