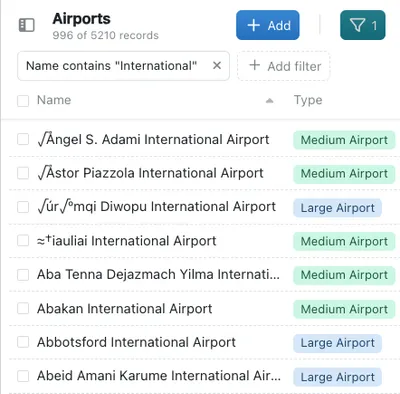Finding Records
You will soon find you have a multitude of data that you have either imported or entered manually in Kinabase. So what's the best approach to quickly find what you need? This article provides valuable guidance and tips on efficiently locating the information you're searching for.
Searching
As you would expect, Kinabase provides users with a robust search capability, in order to effectively and efficiently navigate your Collections.
To use search to find the record or records that you need:
- Navigate to the appropriate Collection on the left hand side menu.
- Use the search box at the top right hand side of the screen to start to type what you are looking for.
- You will notice that results are displayed as you type meaning you will quickly find the record that you are looking for.
- If you want to remove the search and return to the full list of records then click the cross next to the search box.

Exact search
Kinabase's default search method will also find close matches to your search input. To disable this behaviour, you can enclose your input in quotes (i.e. "Alex" rather than Alex)
Sorting
When viewing the table of information that you have built up in your Kinabase collection, the default list order may not be what you need. It is simple to change the table view, so that the records display in a more helpful order.
- In the example below, we have a Collection of Airports.
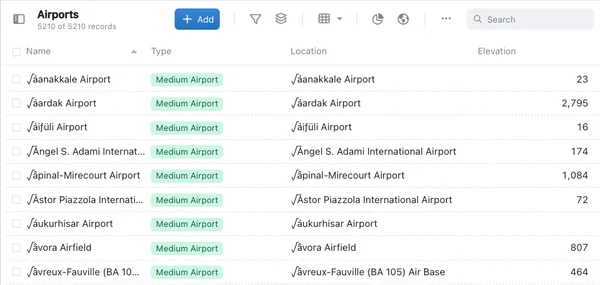
- From the Sidebar click on the relevant Collection. A list of records will be displayed. They will be sorted in the way that was set up for this Collection.
- To order the data by any field, click on the field name. For example, if we want to order by Elevation, click the word Elevation, where it appears at the top of the column.
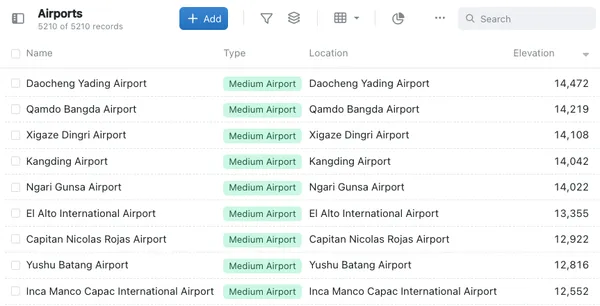
- The records are now sorted by Elevation in ascending order. That is, the lowest elevation will be at the top.
- To change the list from ascending to descending order, click the column heading again. This will mean the records are listed with the highest record at the top.
You can also use the same approach for text-based fields. In these cases, A will be listed first for ascending ordering and Z will be first for descending.
Filtering
You can also use the filter option to effectively find relevant records.
- Click on the filter button, which will add a "+ Add filter" button below the toolbar.

You will then see the fields in the Collection that are available to filter by.
For this example we'll start with just the Name, and Type fields from the Airports collection.
If we click on Type - the menu bar above will pop up with all of the filter options:
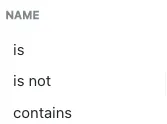
Once you have chosen your desired filter, you will then see the screen below. In this example we have chosen the "contains" filter. The Name field is now highlighted and the message "Target is required" is displayed.
We can then put any data into the highlighted field for the filter to find. In the example below, we have set up the filter to find any Name containing the word "international".
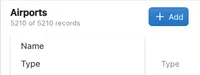
If we then click on the Add button, the results will be shown. In our example, we have 996 Airports with 'International' in their Name.