Automations
Overview:
Automations in Kinabase allow you to streamline and optimise repetitive tasks by setting actions to occur automatically based on specific triggers. For instance, automations can be set to send notifications or create tasks without needing manual input, enhancing productivity across your team. Setting up automations minimises routine work, allowing you to focus on more impactful activities.
What are automations?
Automations are actions you set to occur automatically in your Kinabase, based on predefined conditions. They work with Collections, meaning an automation applied to a collection will affect all records in that collection.
Automations in Kinabase create “when > then” workflows, such as:
- When: A specific trigger event happens (e.g., a new record is added to a collection).
- Then: Kinabase automatically performs a follow-up action (e.g., creating a new task and assigning it to a user).

How to Set Up Automations in Kinabase
- Access Automations:
- Click your name at the bottom of the sidebar.
- Go to Settings.
- Under Organisation, click Automations

- Add a New Automation:
- Click the +Add Automation button in the top-right corner.

- Define your Automation:
- Name: Enter a unique name for the automation..
- Description: Add a brief description to clarify the purpose of this automation.
- Whenever: Define the “when” part of the automation. You can target specific collections or apply the automation across Kinabase. Options for the “when” condition will depend on the enabled workflows in the chosen collection.

- Set the Action:
Choose what you’d like Kinabase to do once the automation is triggered. Available Action Types include:- Add a Task: Create and assign a new task, optionally setting a due date.
- Send a Notification: Customise the notification’s title, priority, and recipient. Notifications will appear in users’ Kinabase notifications.
- Create a New Record: Add a record to a chosen collection and define values for relevant fields.
- Update the Current Record: Modify fields within the record that triggered the automation, saving manual updates.

- Finalise the Automation:
Click OK to save and activate the automation. It will take effect immediately.
Adding Multiple Steps to Your Automations
To add more complexity to your automation, use the +Add Step option. For example, you can configure multiple notifications for different users, or set a sequence where a task is added first, followed by the creation of a new record.
Managing Your Automations
To monitor automations:
- Right-click the desired automation and select View Logs.
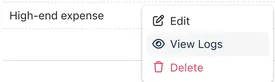
- This log displays a record of each time the automation has triggered, helping you track its activity.

Check out our YouTube video on creating automations, featuring a step-by-step example of setting up a project review automation:
Next up: Dive into Aggregations to gain more insights on automation possibilities.