Inviting your Colleagues to Kinabase
Kinabase was designed to facilitate collaboration and sharing across your organisation, but keeping track of all of your colleagues, licenses, and critical information for each can quickly get out of hand - the Colleagues collection and User Settings page help with this pressure.
The Colleagues collection lets you invite new users, view active licenses, and store information and important documents for each of your colleagues.
The User Settings page also lets you invite new users, but additionally allows you to manage existing licences, to grant or remove admin status, or deactivate licenses that are no longer required.
Adding Users from the Colleagues Collection or User Settings Page
To add a new colleague to your organisation, click the blue Invite button that sits at the top of both the Colleague collection or User Settings page. You will then be greated by the pictured window, from here, fill in admin details and the roles for that colleague (see more).
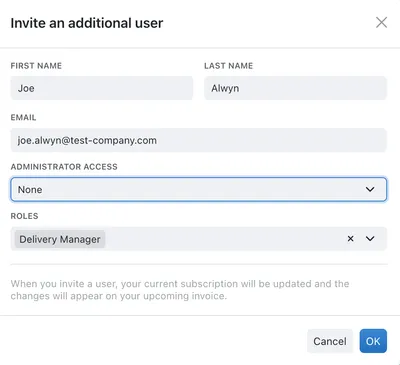
Once you're happy with the information you've entered, select Ok and your colleague will receive an email within a few minutes with a link to get started with Kinabase. After they've registered, they will appear in both the User Settings page and the Colleagues collection.
Learn how to enable users to sign in with their Microsoft 365 accounts here: Syncing Users.
The Colleagues Collection
The Colleagues collection is created by default when you first join Kinabase, and is fully configurable to store only the information that's relevant to you and your organisation. You can find the Colleagues collection at the very top of the Navigation Pane to the left of your screen.
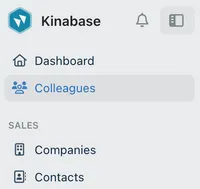
Adding More Information to the Colleagues Collection
You may find that you want to store more detailed information against the members of your organisation. This can be done quickly and without needing to create a new collection. Simply:
- Navigate to the "Colleagues" Collection
- Select the (…) Menu, then select Configure
- Under the Fields tab you now have access to add, modify, or remove fields from you colleagues. Adding fields here works in much the same way as adding fields to any other collection
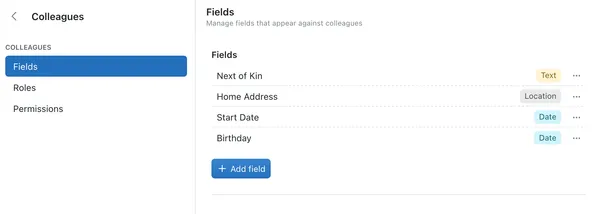
The User Settings Page
The User Settings page shows all active users in your organisation, and provides a space where you can invite, manage permissions, change admin settings, and deactivate users and licenses that you no longer need.
To find the Users Page:
- Select Settings from the bottom left of the screen.
- Select Users from the navigation pane.
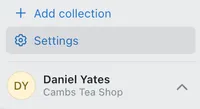
For more information, see the Managing Colleagues support article.